GROW Beginner's Guide: Registration
- GROW

- Sep 2, 2022
- 2 min read
Updated: Oct 7, 2022

Welcome to GROW!
GROW is an application that empowers users to earn rewards on their crypto. With GROW, you can earn rates of up to 11% p.a. GROW is unique in that EARN compounds SIX times a day — the quickest compounding rate of any platform.
How to Create a GROW Account
A GROW account empowers you to earn more rewards on your crypto. To start earning, you first need to open an account.
Step 1. Application Download
1. Download the GROW mobile application from the App Store or Google Play.

2. Swipe through the welcome screens and press on [Sign up].
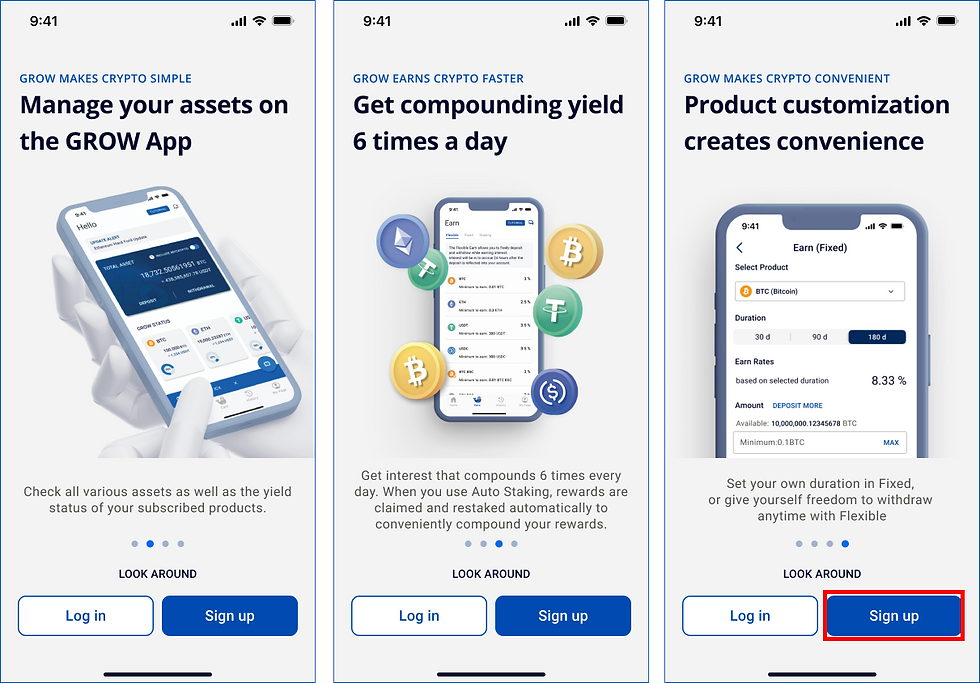
3. Input your email address, tick the checkboxes, and press [Continue].

4. Check your email inbox to find a 6-digit code and enter this in the GROW application. If you cannot find the code in your inbox, check your junk folder or click on the [Resend e-mail] button.

5. Create a password, tick the checkboxes, and press [Continue].

6. Enter the referral code.
If you don’t have a referral code, press on [Skip] or press [Learn More] to see what GROW referral program is.

Congratulations! You should now be registered for a GROW account and one step closer to receiving EARN rates on your crypto. Please press on [Next] to load GROW main page.

The next step is to set 2FA (2-Factor Authentication).
Step 2. 2-Factor Authentication (2FA)
To enhance the security of your GROW account and funds, we require you to enable a 2-Factor Authentication, hereby referred to as 2FA. The setup process is simple and can be completed in minutes.
7. Press [My Page] tab at the bottom of the main page, and click on [Security].
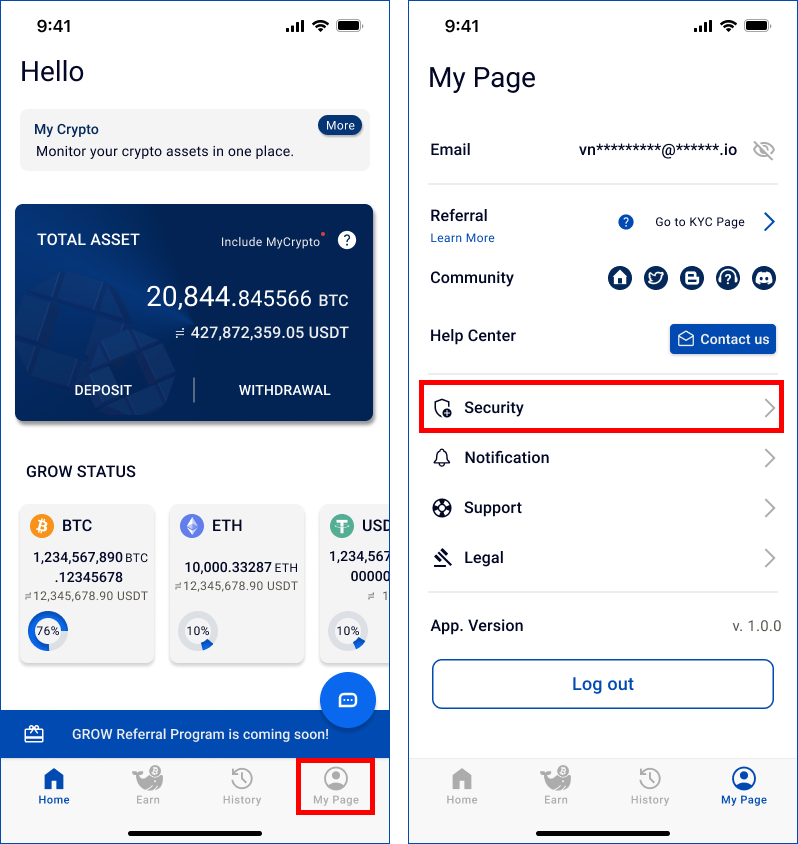
8. Toggle on 2-Factor Authentication, and enter your password to proceed.

9. You will be prompted with a screen asking if you have Google Authenticator installed. If you do have Google Authenticator (or a similar OTP management application such as Authy) installed, then press [Yes]. If not, press [Install now] to be directed to the Google Authenticator download page for your device.

10. Copy the unique 2FA code for export into Google Authenticator. Write down the 2FA code in a safe place in case you need to restore Google Authenticator. Tick the checkbox for ‘I have written down the key.’ then press [Next] to continue.

11. Open the Google Authenticator app and select [Enter a setup key].

12. Enter a memorable name for the ‘Account’ field (e.g. GROW) and paste the unique 2FA code (from the GROW app) into the ‘Key’ field. Press [Add] to continue.

13. Copy the 2FA code from Google Authenticator and paste the six-digit code into the GROW app.
If you fail to copy and paste the 2FA codes, please type the code manually - In very rare cases, Google OTP fails.
Press [Continue] to complete the 2FA setup process.


Comments